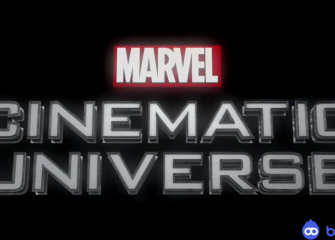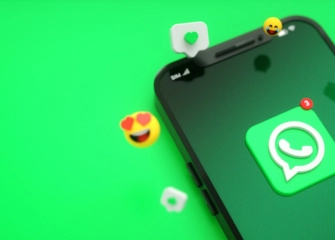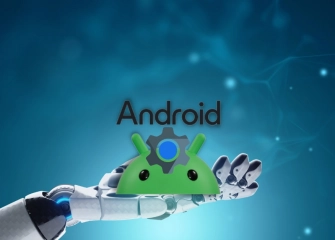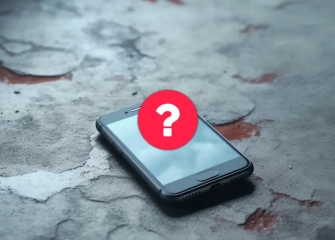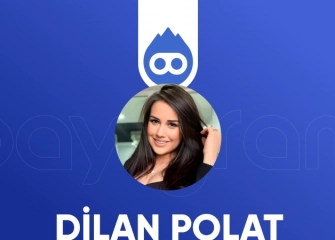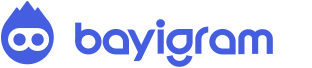Samsung Cihazlarda Ekran Görüntüsü Nasıl Alınır?
Samsung cihazlarda ekran görüntüsü almak, anında bilgi kaydetmek veya paylaşmak için vazgeçilmezdir. Güç ve ses kısma tuşları, hareketle yakalama gibi farklı yöntemler ve yaygın sorunlar için çözümlerle, ekran görüntüsü alma konusunda tüm detaylar burada!

Özetle Yazımızda Nelerden Bahsediyoruz?
- Power + Ses Kısma veya Power + Ana Ekran tuşlarına aynı anda basarak ekran görüntüsü alabilirsiniz.
- Elinizi ekran boyunca kaydırarak ekran görüntüsü alma özelliğini aktif hale getirin.
- Uzun ekran görüntüleri almak ve anında düzenlemek için Smart Capture özelliğini kullanın.
- Üçüncü parti uygulamalar veya Google Asistan ile ekran görüntüsü alabilirsiniz.
- Ekran görüntüsü alma sırasında karşılaşılan yaygın sorunları çözmek için donanım ve yazılım kontrollerini yapın.
Samsung Cihazlarda Ekran Görüntüsü Alma Yöntemleri
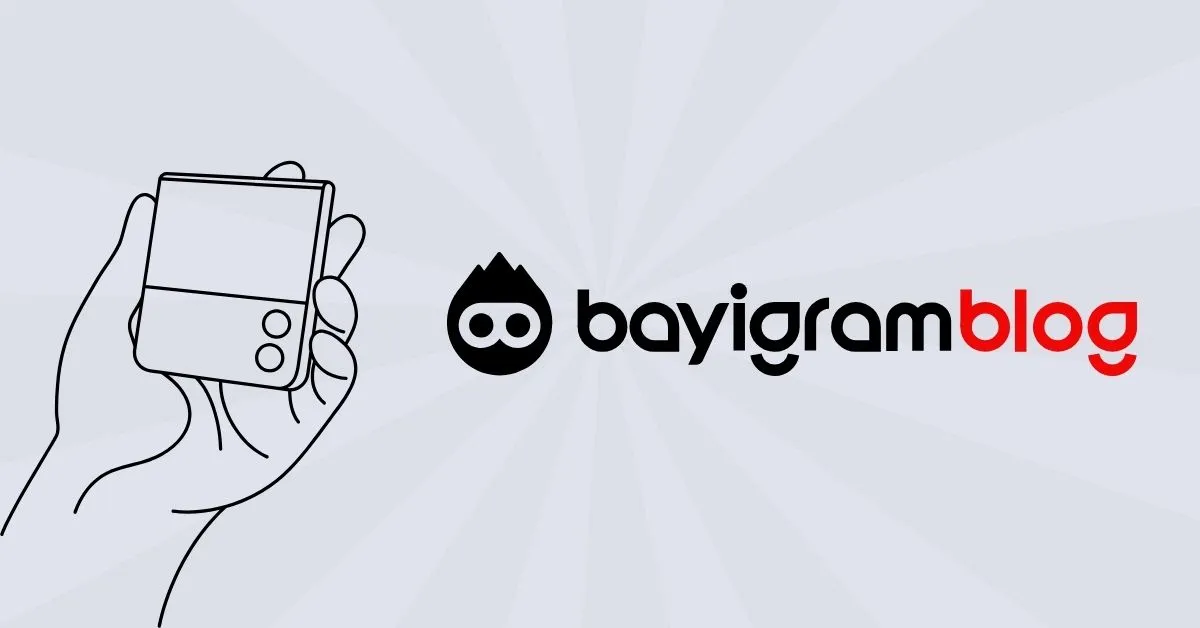
Samsung cihazlarında ekran görüntüsü almak, günlük hayatta oldukça ihtiyaç duyduğumuz bir yöntemdir. İster bir mesajı kaydetmek ister sosyal medyada gördüğünüz içeriği paylaşmak isteyin, ekran görüntüsü almanız gerekiyor.
Instagram ücretsiz takipçi kazanmak ister miydiniz? 5 yıldızlı ürünümüze göz atmaya ne dersiniz!
Eğer yeni bir cihaz kullanmaya başladıysanız ya da normal ekran görüntüsü alma yöntemleri cihazınızda işe yaramıyorsa, Samsung cihazlarda ekran görüntüsü alma yöntemlerimizi kullanabilirsiniz. Yazımızın devamında bilindik ve alternatif yöntemleri ele alıyor olacağız.
Samsung cihazlarda ekran görüntüsü almak için birkaç farklı yöntem bulunmaktadır. Bu yöntemler, cihazın modeline ve kullanılan işletim sistemine bağlı olarak değişebilir. Şimdi bu yöntemlerden bahsedelim!
Güç + Ses Kısma Tuşları
Samsung'un çoğu cihazında ekran görüntüsü almak için en yaygın kullanılan yöntem, güç düğmesi (Power) ve ses kısma düğmesine aynı anda basmaktır. Bu yöntem, özellikle Samsung Galaxy S serisi ve Note serisi gibi modellerde geçerlidir. Adım adım açıklamak gerekirse:
- Adım 1: Almak istediğiniz ekran görüntüsünü açın.
- Adım 2: Power ve ses kısma düğmelerine aynı anda basın ve birkaç saniye boyunca basılı tutun.
- Adım 3: Ekranda bir animasyon belirecek ve ekran görüntüsü alınacaktır.
Bu yöntemi kullanırken karşılaşabileceğiniz yaygın sorunlardan biri, düğmelere doğru zamanda basmamak olabilir. Eğer ekran görüntüsü alınmazsa, düğmelere tekrar basmayı deneyin.
Size bir sır vererek, yazımıza kısa bir es koyuyoruz. Artık Instagram Gizli Hesap Görmek mümkün! Hemen ücretsiz hesabımızı deneyebilirsiniz.
Güç + Ana Ekran Tuşları
Daha eski Samsung modellerinde (Örneğin, Samsung Galaxy S6 veya S7), ekran görüntüsü almak için kullanılan yöntem, güç düğmesi ile ana ekran tuşuna aynı anda basmaktır. Bu yöntem, yukarıda açıklanan yönteme oldukça benzerdir, ancak cihazın modeline göre farklılık gösterir.
- Adım 1: Ekranda görüntüsünü almak istediğiniz içeriği açın.
- Adım 2: Güç ve ana ekran tuşlarına aynı anda basın.
- Adım 3: Ekranda bir animasyon belirecek ve ekran görüntüsü alınacaktır.
Bu yöntemde de düğmelere doğru zamanda basmak önemlidir. Eğer ekran görüntüsü alınmazsa, düğmelere daha dikkatli bir şekilde tekrar basmayı deneyin.
Hareketlerle Ekran Görüntüsü Alma
Samsung, kullanıcılarına daha pratik yöntemler sunmak için hareketlerle ekran görüntüsü alma özelliğini geliştirmiştir. Palm Swipe to Capture adı verilen bu özellik, elinizin yan kısmını ekran boyunca kaydırarak ekran görüntüsü almanıza olanak tanır. Bu özelliği aktif hale getirmek ve kullanmak oldukça basittir.
- Adım 1: Ayarlar > Hareketler ve İşaretler > Palm Swipe to Capture seçeneğine gidin.
- Adım 2: Özelliği aktif hale getirin.
- Adım 3: Elinizin yan kısmını ekran boyunca soldan sağa veya sağdan sola doğru kaydırın.
Bu yöntem, özellikle tuş kombinasyonlarına basmakta zorlanan kullanıcılar için idealdir. Ancak, Palm Swipe özelliği bazı cihazlarda varsayılan olarak kapalı olabilir, bu yüzden özelliği aktif hale getirmeniz gerekebilir.
Daha öncesinde hiç TikTok ücretsiz beğeni fırsatı ile karşılaştınız mı? Demek ki henüz bayigram.com ile tanışmamışsınız. Şimdi fenomen olmanın tam zamanı!
Samsung’un Smart Capture Özelliği
Samsung’un bir diğer kullanışlı özelliği olan Smart Capture, ekran görüntüsü aldıktan sonra, ekranın alt kısmında çeşitli seçenekler sunar. Bu seçenekler arasında, ekran görüntüsünü düzenlemek; paylaşmak ve uzun ekran görüntüleri almak yer alır.
- Adım 1: Ayarlar > Gelişmiş Özellikler > Smart Capture seçeneğine gidin ve bu özelliği aktif hale getirin.
- Adım 2: Power + Ses Kısma tuşlarına basarak bir ekran görüntüsü alın.
- Adım 3: Ekranın alt kısmında beliren seçeneklerden, ekranın daha fazlasını yakalamak için "Scroll Capture" seçeneğini seçin.
Bu özellik, uzun web sayfalarının, mesajlaşmaların veya belgelerin ekran görüntüsünü almak isteyen kullanıcılar için son derece kullanışlıdır.
Samsung Ekran Görüntüsü Alma Uygulamaları

Eğer yukarıda bahsedilen yöntemler sizin için uygun değilse veya daha fazla özellik arıyorsanız, üçüncü parti uygulamalar ve diğer alternatif yolları da deneyebilirsiniz.
Screen Master
Screen Master, ekran görüntüsü alma ve düzenleme konusunda kullanıcılara gelişmiş özellikler sunan popüler bir uygulamadır. Uygulama, farklı ekran görüntüsü modları sunar ve görüntüler üzerinde anında düzenleme yapmanıza olanak tanır.
- Özellikler: Farklı ekran görüntüsü modları, hızlı paylaşım seçenekleri, gelişmiş düzenleme araçları.
- Kullanım: Uygulamayı indirip kurduktan sonra, ekranın belirli bir kısmını veya tamamını yakalamak için uygulamayı kullanabilirsiniz.
Screenshot Easy
Bir diğer popüler uygulama olan Screenshot Easy, kullanıcı dostu arayüzü ve çeşitli ekran görüntüsü alma seçenekleriyle öne çıkar. Bu uygulama, kısayol tuşları, bildirim çubuğu veya sallama hareketi gibi farklı yöntemlerle ekran görüntüsü almanıza olanak tanır.
- Özellikler: Farklı yakalama modları, hızlı düzenleme ve paylaşım seçenekleri, kullanıcı dostu arayüz.
- Kullanım: Uygulamayı kurduktan sonra, tercih ettiğiniz yakalama modunu seçerek ekran görüntüsü alabilirsiniz.
Ücretsiz 5 adımı tamamlayarak Brawl Stars elmas hilesini almak ister miydiniz? Hemen ücretsiz aracımızı kullanabilirsiniz!
Google Asistan ile Ekran Görüntüsü Alma
Google Asistan, Samsung cihazlarda ekran görüntüsü alma konusunda da yardımcı olabilir. Sesli komutlarla çalışan bu özellik, ellerinizi kullanmadan ekran görüntüsü almanıza olanak tanır.
- Adım 1: Google Asistan’ı aktif hale getirin.
- Adım 2: "Hey Google, ekran görüntüsü al" şeklinde bir komut verin.
- Adım 3: Google Asistan otomatik olarak ekran görüntüsünü alacak ve kaydedecektir.
Bu yöntem, özellikle fiziksel tuşlara basmakta zorlanan kullanıcılar için son derece kullanışlıdır. Ayrıca, bu özelliği kullanarak ekran görüntüsünü anında paylaşabilir veya düzenleyebilirsiniz.
Samsung Ekran Görüntüsü Alma ile İlgili Merak Edilen Sorular
Samsung ekran görüntüsü ile ilgili yazımızın sonuna gelirken, sizden topladığımız soruları da yanıtlamak istiyoruz. Yazımızda olmayan bir sorun yaşıyorsanız, yorumlar bölümünden bizimle iletişime geçebilirsiniz.
Samsung Ekran Görüntüleri Nereye Kaydediliyor?
Samsung cihazlarında alınan ekran görüntüleri, varsayılan olarak Galeri uygulamasındaki Ekran Görüntüleri klasörüne kaydedilir. Eğer farklı bir uygulama kullanıyorsanız veya cihazınızda özel bir ayar yaptıysanız, görüntüler başka bir klasöre de kaydedilebilir.
Samsung Tabletlerde Ekran Görüntüsü Nasıl Alınır?
Samsung tabletlerde ekran görüntüsü almak da benzer yöntemlerle yapılır. Tuş kombinasyonlarını kullanarak (Power + Ses Kısma) veya Palm Swipe özelliğini kullanarak ekran görüntüsü alabilirsiniz. Ancak, bazı modellerde farklılıklar olabilir, bu yüzden cihazınıza özgü yöntemleri kontrol etmeniz faydalı olacaktır.
Samsung Ekran Görüntüleri Üzerine Nasıl Çizim Yapılır?
Ekran görüntüleri üzerine çizim yapmak için, Samsung Smart Capture özelliğini kullanabilir veya üçüncü parti bir uygulama indirebilirsiniz. Smart Capture, ekran görüntüsü alındıktan hemen sonra düzenleme seçenekleri sunar. Alternatif olarak, Adobe Photoshop Express gibi uygulamalarla da profesyonel düzenlemeler yapabilirsiniz.