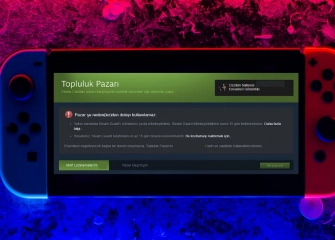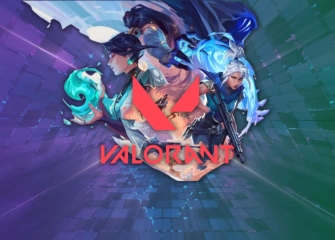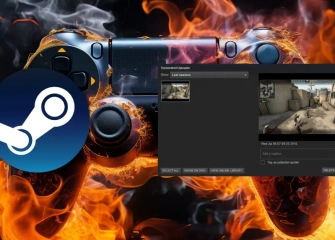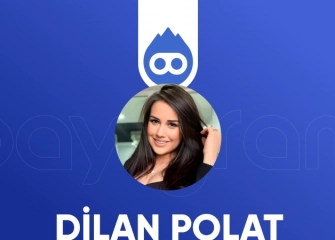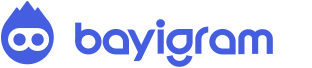Steam FPS Sayacı Açma Nasıl Yapılır?
Steam FPS sayacı açma, sabitleme, sınırı kaldırma ve pek çok bilgiyi tek bir listede öğrenin. Üstelik en ayrıntılı kılavuz olarak hazırlandı!

Steam platformunda oyun oynarken FPS (Frame Per Second - Saniyedeki Kare Sayısı) sayacını açmak, performansınızı izlemenize ve oyun deneyiminizi optimize etmenize yardımcı olabilir. FPS sayacı, oyun sırasında kaç kare alındığını gösterir ve bu da oyunun ne kadar akıcı veya düzgün çalıştığını belirtir.
Bu kılavuzda Steam üzerinde FPS sayacını nasıl açabileceğinizi adım adım açıklayacağız.
Steam FPS Sayacı Nedir?

Steam FPS sayacı, Steam'in yerleşik bir özelliğidir ve oyunlarınızı oynarken ekranınızın köşesinde FPS değerlerini gösterir. Oyun performansınızı değerlendirmenize ve gerekirse ayarlamalar yapmanıza olanak tanır. Özellikle rekabetçi oyunlarda, oyuncuların düşük gecikme ve yüksek FPS değerleri elde etmeye çalışması önemlidir. O yüzden Steam FPS sayacı, bu tür gereksinimleri karşılamak için kullanışlı bir araçtır.
Oyunlarda daha iyi performans için Discord sunucu üyesi satın al!
Steam FPS Sayacı Çalışmıyor

Steam FPS sayacının çalışmaması durumunda, birkaç farklı nedenden kaynaklanabilir; çözmek için aşağıdaki yolları deneyebilirsiniz:
- Güncel Sürümü Kullanın: Steam istemcinizin ve oyunlarınızın güncel olduğundan emin olun.
- Steam Ayarlarını Kontrol Edin: Steam ayarlarında FPS sayacının etkin olduğundan ve doğru bir şekilde yapılandırıldığından emin olun. Ayarlar genellikle "Oyunlar" veya "Arayüz" bölümlerinde bulunur.
- Oyun Ayarlarını Kontrol Edin: Bazı oyunlar, kendi FPS göstergelerine sahip olabilir. Bu nedenle oyun içi ayarlarda FPS göstergesini etkinleştirmek veya devre dışı bırakmak için kontrol edin.
- Başka Bir Oyun Deneyin: Sorun sadece belirli bir oyunda mı yoksa tüm oyunlarda mı var? Başka bir oyun deneyerek sorunun oyun özelinde mi yoksa genel bir sorun mu olduğunu belirleyin.
- Steam Destek: Sorun devam ederse, Steam Destek ekibiyle iletişime geçin. Onlar size özgü bir çözüm sağlayabilmektedir.
Uygulaman mı var? O zaman Google Play Store yorum satın almanın tam zamanı!
Steam FPS Arttırma Yolları

Steam üzerinde FPS artırma yolları, genellikle sistem ve oyun ayarlarını optimize etmekle ilgilidir. İşte daha yüksek FPS değerleri elde etmek için deneyebileceğiniz bazı adımlar:
- Grafik Ayarlarını Düşürme: Oyun içi grafik ayarlarını düşürerek daha yüksek FPS değerleri elde edebilirsiniz. Düşük çözünürlük, gölgelerin kapatılması veya efektlerin azaltılması gibi ayarlar FPS'yi artırabilir.
- Sürücü Güncellemeleri: Grafik kartı sürücülerinizi düzenli olarak güncellemek, oyun performansınızı artırabilir. Güncel sürücüler, yeni oyunlar için optimize edilmiş performans ve uyumluluk sağlar.
- Arka Plan Uygulamalarını Kapatma: Bilgisayarınızda arka planda çalışan gereksiz uygulamaları kapatmak, sistem kaynaklarını serbest bırakarak oyun performansını artırabilir.
- Soğutma Sistemi Kontrolü: Bilgisayarınızın soğutma sistemi düzgün çalışıyor mu? Aşırı ısınma, performans düşüşüne neden olabilir. Gerekiyorsa fanları temizleyin veya daha iyi bir soğutma çözümü düşünün.
- Oyun Modları ve Optimizasyon Araçları: Bazı oyunlar, kendi performans optimizasyon araçlarına veya oyun modlarına sahiptir. Bu araçları kullanarak oyun performansını artırabilirsiniz.
Oyun oynarken FPS görme nasıl yapıldığını da bu içerikle öğrenebilirsin!
Steam FPS Sayacı Açma
Steam üzerinde FPS sayacını açmak oldukça basittir. İşte adım adım nasıl yapılacağı:
- Steam İstemcisini Açın: Bilgisayarınızdaki Steam istemcisini başlatın.
- Ayarlar'a Girin: Steam istemcisinde sağ üst köşedeki adınıza tıklayın ve açılan menüden "Ayarlar" seçeneğine gidin.
- Arayüz Ayarları'na Girin: Ayarlar penceresinde sol taraftaki menüden "Arayüz" sekmesine gidin.
- FPS Göstergesi'ni Etkinleştirin: Arayüz ayarları altında, "Oyun içi" bölümüne gidin ve "Oyun İçi FPS sayacı" seçeneğini etkinleştirin.
- Konum Ayarını Yapın: FPS sayacını istediğiniz konumda görmek adına taşımak için "Konum" seçeneğine tıklayın ve istediğiniz konumu seçin (örneğin sağ üst köşe, sol üst köşe, vb.).
- Ayarları Kaydedin: Yaptığınız değişiklikleri kaydetmek için alttaki "Kaydet" düğmesine tıklayın.
Artık Steam üzerinde oyun oynarken FPS sayacını görmelisiniz. Oyun içinde FPS sayacını görmek için oyunu başlatın ve ekranda istediğiniz konuma yerleşen FPS sayacını görün.
Steam hızlı level atlamanın en etkili yollarını öğren!
Steam FPS Sınırı Kaldırma Nasıl Yapılır?
Bazı durumlarda, oyunların varsayılan olarak FPS sınırı bulunur. Bu sınır, oyunun performansını stabil tutmak veya bilgisayarınızı korumak için konulmuş olabilir. Ancak, yüksek performanslı bir bilgisayarınız varsa ve daha yüksek FPS değerleri elde etmek istiyorsanız, bu sınırları kaldırabilirsiniz. İşte Steam üzerinde FPS sınırını kaldırmanın adımları:
- Steam İstemcisini Açın: Bilgisayarınızdaki Steam istemcisini başlatın.
- Oyun Kütüphanesi'nden Oyunu Seçin: FPS sınırını kaldırmak istediğiniz oyunu Steam kütüphanenizden seçin.
- Özellikler'e Girin: Oyunun üzerine sağ tıklayın ve açılan menüden "Özellikler" seçeneğine gidin.
- Başlatma Seçeneklerini Düzenleyin: Açılan pencerede "Başlatma Seçenekleri" sekmesine gidin.
- FPS Sınırını Kaldırma Kodunu Ekleyin: Başlatma seçenekleri kutusuna "+fps_max unlimited" kodunu girin. Bu kod, FPS sınırını kaldıracaktır. Dilerseniz istediğiniz FPS değerini belirlemek için bir sayı da girebilirsiniz.
- Değişiklikleri Kaydedin: Yaptığınız değişiklikleri kaydetmek için alttaki "Kapat" düğmesine tıklayın.
Artık oyunu başlattığınızda FPS sınırının kaldırıldığını göreceksiniz. Oyunun daha yüksek FPS değerlerine ulaşmasını sağlar.
Steam FPS Sabitleme Nedir Ve Nasıl Kullanılır?
Steam FPS sabitleme, Steam'in oyunlarda kare hızını (FPS) sınırlamanıza olanak tanıyan bir özelliğidir. Oyununuzun daha akıcı ve tutarlı bir şekilde çalışmasını sağlayabilir, özellikle de ekran kartınız oyunun sunduğu maksimum kare hızını sürekli olarak işleyemeyecek kadar güçlü değilse.
FPS sabitlemenin faydaları:
- Daha akıcı ve tutarlı oyun deneyimi
- Ekran yırtılması ve gecikme gibi sorunları azaltır
- GPU'nun aşırı ısınmasını önler
- Güç tasarrufu sağlar
FPS sabitlemenin dezavantajları:
- Daha düşük maksimum kare hızı
- Bazı oyunlarda gecikmeye neden olabilir
İşte adım adım FPS sabitleme:
- Steam'i açın ve Kütüphane'ye gidin.
- FPS'i sabitlemek istediğiniz oyunu sağ tıklayın ve Özellikler'i seçin.
- Genel sekmesinde, Başlatma Seçenekleri'ne tıklayın.
- Başlatma Seçenekleri metin kutusuna “-fps_max [değer]” kodu girin:
- [değer] yerine sabitlemek istediğiniz kare hızını girin. Örnek olarak FPS'yi 60'a sabitlemek için -fps_max 60 girmeniz gerekir.
- Tamam'a tıklayın.
Artık oyunu başlattığınızda FPS değeri belirttiğiniz seviyede sabitlenecek ve bu değeri aşmayacaktır. Oyunun daha istikrarlı çalışmasını sağlar.
Steam FPS Kodu Var Mı?
Steam platformu, FPS sayacını etkinleştirmek için özel bir kod sağlamaz. Ancak, bazı oyunlar veya oyun motorları, kendi başlatma seçenekleri veya konsol komutları aracılığıyla FPS sayacını etkinleştirmenize olanak tanır. Örneğin Source motorunu kullanan oyunlarda, oyun başlatma seçeneklerine "-fps_max" kodunu ekleyerek FPS sınırını belirleyebilirsiniz.
Genel olarak Steam üzerinde FPS sayacını etkinleştirmek için belirli bir kod kullanmanıza gerek yoktur. Steam istemcisindeki ayarlar menüsünden FPS sayacını kolayca etkinleştirebilirsiniz.
CS GO FPS Gösterme Steam Nasıl Yaparım?
Counter-Strike: Global Offensive (CS: GO) oyununda FPS göstergesini Steam üzerinden etkinleştirmek oldukça basittir. İşte iki yolla adım adım nasıl yapılacağı:
Oyun İçi Ayarlardan:
- Oyun içerisindeyken Shift+Tab tuşlarına basarak Steam arayüzünü açın.
- Sağ alt köşedeki ayarlar simgesine tıklayın.
- Soldaki menüden Oyun İçi sekmesine geçin.
- Oyun İçi FPS Sayacı seçeneğinin altındaki açılır menüden FPS'nin gösterilmesini istediğiniz konumu seçin.
- Tamam butonuna tıklayın.
Geliştirici Konsolu Kullanarak:
- ~ tuşuna basarak geliştirici konsolunu açın.
- Konsola cl_showfps 1 yazın ve Enter tuşuna basın.
- Ekranın sol üst köşesinde FPS değeriniz gösterilmeye başlayacaktır.
Artık CS: GO'yu başlattığınızda, ekranınızın köşesinde FPS değerini görebileceksiniz. Bu, oyun performansınızı izlemenize ve gerektiğinde ayarlamalar yapmanıza olanak tanır.
FPS Gösterme Programı
| Program | Özellikler | Avantajlar | Dezavantajlar | Ücret |
| MSI Afterburner | - Ekran kartı sıcaklığı, kullanımı ve voltajı gibi diğer sistem bilgilerini de gösterir. - Hız aşırtma ve overclock için kullanılabilir. | - Ücretsiz - Hafif ve kullanımı kolay - Kapsamlı özelleştirme seçenekleri | - Bazı sistemlerde uyumluluk sorunu yaşanabilir. | Ücretsiz |
| Fraps | - Video kaydetme ve ekran görüntüsü alma gibi ek işlevler sunar. | - Kullanımı kolay - Ücretsiz sürümde de yeterli işlevler | - Ücretsiz sürümde kayıt süresi sınırı var - Performansa az da olsa etki edebilir | Ücretsiz (Ücretli sürüm mevcut) |
| GeForce Experience | - NVIDIA ekran kartlarına özel olarak geliştirilmiştir. - Oyun optimizasyonu ve sürücü güncellemeleri gibi ek işlevler sunar. | - NVIDIA ekran kartı kullanıcıları için ideal - Kullanımı kolay | - Yalnızca NVIDIA ekran kartlarında çalışır - Daha az özelleştirme seçeneği | Ücretsiz |
| RadeonPro | - AMD ekran kartlarına özel olarak geliştirilmiştir. - Performans analizi ve video kaydetme gibi ek işlevler sunar. | - AMD ekran kartı kullanıcıları için ideal - Kapsamlı özelleştirme seçenekleri | - Yalnızca AMD ekran kartlarında çalışır - Kurulumu biraz karmaşık olabilir | Ücretsiz |
| Razer Cortex | - Oyun optimizasyonu ve sistem takibi gibi ek işlevler sunar. | - Kullanımı kolay - Oyun optimizasyonu için ideal | - FPS göstergesi özelleştirmesi sınırlı - Performansa az da olsa etki edebilir | Ücretsiz (Ücretli sürüm mevcut) |
| Dxtory | - Hafif ve kullanımı kolay bir programdır. - Gelişmiş FPS göstergesi özelleştirme seçenekleri sunar. | - Ücretli - Diğer programlar kadar çok işlev sunmaz | - Hafif ve kullanımı kolay - Gelişmiş FPS göstergesi özelleştirme seçenekleri | Ücretli |