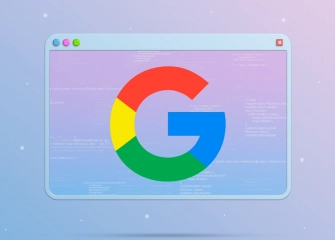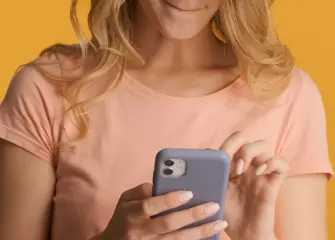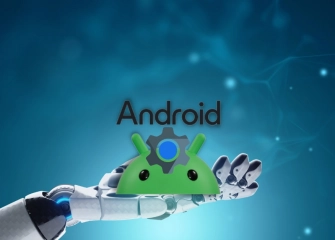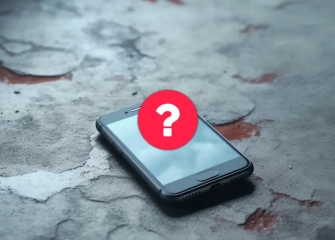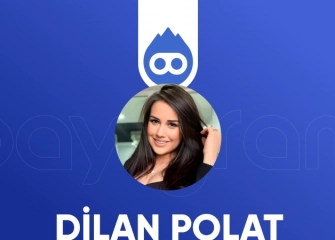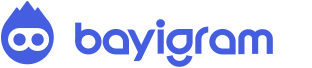Windows 11 Bilgisayardan Ses Gelmiyor Sorunu Nasıl Çözülür?
Windows 11 bilgisayardan ses gelmiyor veya ses sorunu yaşıyorsanız, sizler için anlattığımız etkili yolları şimdi deneyin, çözüm bulun!

Windows 11, son güncellemeden sonra destekli pek çok bilgisayarda yerini aldı. Yeni gelen özelliklerini kullanan çoğu insan, her zaman kullandığı yerlerin değişmesiyle bazen kafa karıştırıcı olabiliyor. Özellikle güncellemelerin gelmesi sebebiyle Ses gibi sorunlara neden olabilmektedir.
Eğer ‘Bilgisayardan ses gelmiyor’ sorununuz varsa, işte sizin için hazırladığımız rehber. Rehber aracığıyla Windows 11 işletim sistemine sahip bilgisayarlarda meydana gelen ses sorunlarını inceleyeceğiz. Teknik ve yazılımsal olarak nasıl çözüm arayacağınızı ve hangi yollar denemeniz gerektiğine dair ipuçları vereceğiz.
O halde sizleri daha fazla sabırsızlandırmadan ‘Windows 11 Bilgisayardan Ses Gelmiyor’ sorununun çözümüne birlikte göz atalım!
Windows 11 Bilgisayardan Ses Gelmiyor Nedir?

Windows 11 bilgisayardan ses gelmiyor sorunu, yazılımsal veya teknik sebeplerden dolayı medyana gelen hatalardan biridir. Hatayı çözmek için öncelikle, hangi nedenlerle gerçekleştiğini belirlemek ve ardından nasıl çözüleceğini anlatmak gerekir. Windows 11 destekleyen bilgisayarlara otomatik güncelleme gelmesiyle birlikte ‘Windows 11 ses az çıkıyor’ veya ‘Windows 11 kulaklık ses gelmiyor’ sorunu olabilmektedir.
Genel bir sorun olan ‘Windows 11 Bilgisayardan Ses Gelmiyor’ yaşandığında öncelikle aşağıdaki nedenlere bakmak gerekir.
Windows 11 Bilgisayardan Ses Gelmiyor, Neden?

Bilgisayardan ses gelmemesi birkaç farklı nedene bağlı olarak değişebilmektedir. İşte Windows 11 bilgisayarlar için olası nedenler ve çözüm önerileri:
- Ses Sistemi Kapalı veya Sessiz Modda: İlk olarak, bilgisayarınızın ses sisteminin açık olduğundan ve sesin sessiz modda olmadığından emin olun. Ses kontrolü genellikle bilgisayarınızın görev çubuğunda veya ayarlar menüsünde bulunur.
- Hoparlör veya Kulaklık Bağlantıları: Eğer hoparlörleri veya kulaklığı kullanıyorsanız, doğru bir şekilde bağladığınızdan emin olun. Kablo veya bağlantı noktalarındaki bir sorun ses gelmemesine neden olabilir.
- Ses Sürücüleri: Ses sürücüleri, bilgisayarınızın ses donanımını düzgün bir şekilde çalıştırmak için gereklidir. Eğer ses sürücüleri eksik, güncel değil veya bozuk ise, ses gelmeyebilir. Sürücülerinizi güncellediğinizden emin olun.
- Ses Cihazı: Bilgisayarınızın ses çıkışını doğru bir şekilde ayarladığınızdan emin olun. Çıkış cihazınızı kontrol ederek hoparlör veya kulaklık seçiminin doğru olduğundan emin olun.
- Ses Kartı Sorunları: Eğer ses kartınızda bir sorun varsa, bu da sesin gelmemesine neden olabilir. Aygıt Yöneticisi'ni kullanarak ses kartınızın durumunu kontrol edebilirsiniz.
- Ses Hizmetlerinin Devre Dışı Bırakılması: Bilgisayarınızda çalışan ses hizmetleri devre dışı bırakılmışsa, ses gelmeyebilir. Windows işletim sistemini kullanıyorsanız, hizmetler menüsünden ilgili ses hizmetlerinin etkin olduğundan emin olun.
- Virüs veya Kötü Amaçlı Yazılımlar: Bilgisayarınızda virüs veya kötü amaçlı yazılım varsa, bu da ses sorunlarına yol açabilir. Güvenlik yazılımınızı güncel tutarak ve tarama yaparak bilgisayarınızı kontrol edin.
- Donanım Sorunları: Hoparlör veya kulaklık gibi ses donanımlarında bir sorun olabilir. Farklı bir hoparlör veya kulaklık deneyerek donanımın çalışıp çalışmadığını kontrol edebilirsiniz.
Windows 11 Bilgisayardan Ses Gelmiyor Çözümü (Windows 11 Ses Sorunu Çözümü)
Çoğu insan Windows 11 bilgisayardan ses gelmiyor sorunu yaşadığında paniklemektedir. Windows 10 sürümüne alışkın olanlar, Windows 11 işletiminde ses sorununu çözümlemek istemektedir. Aşağıdaki üç yoldan birini uygulayarak Windows 11 ses sorunu çözümünü şimdi bulabilirsiniz.
Windows 11 Bilgisayardan Ses Gelmiyor Sorunu İçin Aygıtı Güncelleyin
PC veya bilgisayarınızı kullanarak Windows 11 bilgisayardan ses gelmiyor veya az geliyor sorunu için aşağıdaki adımları yapınız:
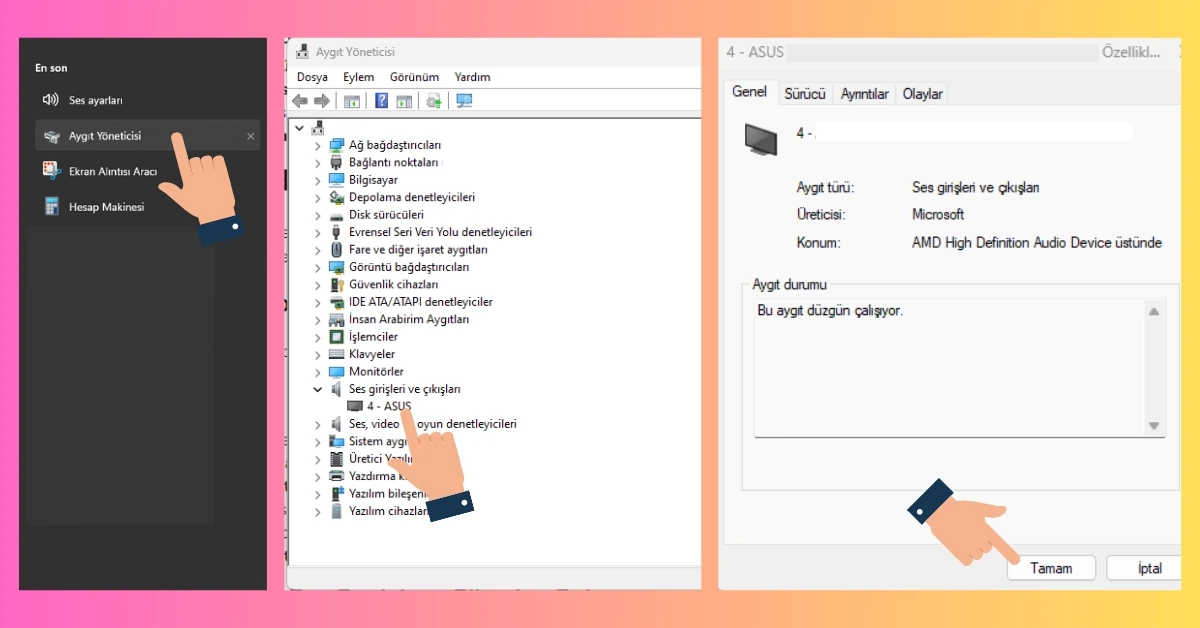
- İlk olarak bilgisayarınızın en altında yer alan ‘Başlat’ simgesine tıklayınız.
- Alan açıldığında ‘Ara’ kısmına ‘Aygıt Yöneticisi’ yazın ve ekranda çıkan simgeye bir kez tıklayınız.
- ‘Aygıt Yöneticisi’ alanından ‘Ses girişleri ve çıkışları’ kısmına tıklayınız.
- Bilgisayarınıza bağlı olan aygıta sağ tik yaparak ‘Sürücüyü güncelleştir’ kısmına tıklayınız.
- Son olarak yine aynı aygıta sağ tik yaparak ‘Özellikler’ kısmına giriniz.
- ‘Aygıt durumu’ alanından ‘Bu aygıt düzgün çalışıyor’ ibaresi bulunuyorsa sorununuz çözülmüş demektir.
Devre Dışı Bırakılmış Cihazları Bulun
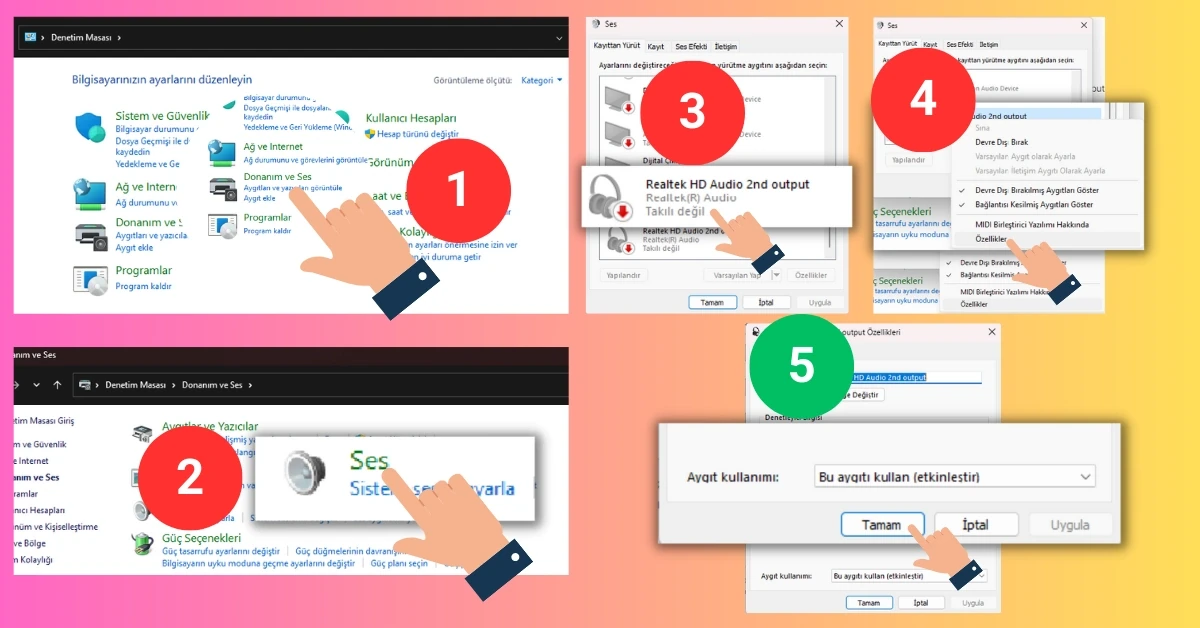
Bilgisayarınız üzerinde yüklü olan Windows 11 işletim sisteminde ses cihazınız devre dışı bırakılmış olabilir. Bu yüzden aşağıdaki adımları takip ederek devre dışı kalan cihazları bulun ve sorununuzu çözün:
- Öncelikle bilgisayarınızda bulunan ‘Denetim Masası’ kısmına giriş yapınız (Başlat menüsünden veya bilgisayarınızın masaüstünden ulaşabilirsiniz)
- Açılan büyük simgelerin arasından ‘Donanım ve Ses’ bölümüne bir kez tıklayınız.
- ‘Donanım ve Ses’ sayfasından hoparlör simgesi bulunan ‘Ses’ seçeneğine bir kez tıklayınız.
- Açılan sayfadan ‘Kayıttan Yürüt’ seçeneğine tıklayınız.
- Açılan sayfadan devre dışı bırakılmış cihazları bulun (Kulaklık en aşağıda bulunur)
- Kulaklık cihazına sağ tik yapın ve özellikler kısmına giriş yapın.
- ‘Aygıt kullanımı’ alanından ‘Bu aygıtı kullan (etkinleştir)’ seçeneğini seçin ve en altta bulunan ‘Tamam’ butonuna tıklayın.
Microsoft Topluluğuna Yazın
Yukarıdaki adımlar işe yaramazsa sorununuz muhtemelen sistem modelinden kaynaklanıyor olabilir. O yüzden Microsoft topluluğuna sormak daha mantıklı olacaktır. Aşağıdaki yolları izleyerek bilgisayarınızın model numarasını bulabilir, topluluğa gönderebilirsiniz:
- Klavyedeki Windows + R tuşlarına birlikte basınız.
- Ekranın sol tarafından ‘Çalıştır’ diye bir alan açılacaktır.
- O alanda olan ‘%temp%’ yazısının yerine “Msinfo32’ yazısını yazın ve ‘ENTER’ tuşuna basınız.
- Çıkan ekranda ‘Sistem modelini’ bulun ve topluluğa gönderin.
Windows 11 Kulaklık Ses Gelmiyor
Yukarıdaki teknik durumlar işe yaramıyorsa kulaklığınız fiziksel olarak bozulmuş olabilir. Kulaklığınızı başka cihazlarda deneyerek ses gelmeme sorununuzu çözebilirsiniz. Eğer başka cihazlarda da devam ediyorsa, en yakın tamirciye gitmenizi sizin en iyi çözüm olacaktır.
Windows 11 Ses Yükseltme Nasıl Yapılır?
Aşağıdaki adımları takip ederek Windows 11 ses yükseltme işlemini bilgisayarınızı kullanarak rahatlıkla yapabilirsiniz:
- En aşağıda buluna görev çubuğunda ‘Ses’ simgesine sağ tik yapın.
- Seçenekler arasından ‘Ses Ayarları’ kısmına tıklayınız.
- Bu alandan ses yükseltme yapabilmek için ‘Ses Düzeyi’ ayarlarını isteğinize göre ayarlayın.
- ‘Çıkış’ kısmından cihazınıza bağlı aygıtın üzerine tıklayınız.
- Açılan sayfayı (Sistem > Ses > Özellikler) en aşağıya doğru kaydırın ve ‘Uzamsal ses’ kısmına gidiniz.
- Hemen yanındaki ‘Kapalı’ olan kısmı ‘Windows Sonic for Headphones’ olarak seçin.
- Uzamsal ses ile daha gerçekçi ve yüksek ses kalitesi cihazınızda tanımlanacaktır.
Bilgisayarımın Sesi Az Çıkıyor Ne Yapmalıyım?
Bilgisayarınızda ses az çıkıyor veya hiç çıkmıyorsa Windows 11 için desteklenen cihazda yukarıdaki adımları izleyebilirsiniz. Yazılımsal olarak bir sorununuz yoksa muhtemelen cihazınıza bağlı olan hoparlör veya kulaklık bozulmuş olabilir. Bu yüzden donanımsal arızaların tespiti için bir tamirciden yardım alınız.
Laptop Ses Ayarları Nasıl Yapılır?
Laptop, Windows 11 desteklediği sürece, her bilgisayarda aynı işlem yapılmaktadır. Yani ses ayarlarını yapmak için masaüstünün hemen altında bulunan görev çubuğundan ‘Ses’ simgesine sağ tik yapıp, tıklayın. “Ses düzeyi karıştırıcısını aç” kısmından gerekli ses düzenlemelerini yapabilirsiniz.
Bilgisayarda Ses Düzeyi Nasıl Açılır?
Bilgisayarınız kullanarak ses düzeyini açmak veya ayarlamak çok basittir. Görev çubuğunun alt ve sağ köşesinde bulunan ses simgesine tıklayınız. Açılan pencere de ses düzeyine rahatlıkla çözebilirsiniz.
Windows Sonic Ne İşe Yarıyor?
Windows Sonic, kulaklıklar için tasarlanan derinlikli mikrofon deneyimini sunmak adına uzamsal ses ayarlarıdır. Teknoloji, oyunlar, filmler ve müzikler gibi çeşitli multimedya içeriklerin daha gerçekçi bir şekilde dinlemeyi sağlamaktadır. Windows 11 işletim sistemi, Windows Sonic destekler ve kolaylıkla uzamsal sesin keyfini sürebilirsiniz.